Magic TV™ Apps
Video Streaming Magic Link models only
Magic Link models act as video servers, streaming Live TV and Recorded Programmes direct to your iPhone, iPad or iPod Touch.
- Watch live sports or TV events when away from home
- Take Live TV and recordings around the house with you – kitchen, bedroom, garden – no TV required
- Catch up on your Recorded Programmes at any time
- Monitor security cams, camcorders, etc – anything you can connect to the Magic TV™ video inputs.
Initial setup
Navigate to Main Menu ➜ Magic TV Gadgets ➜ Video Streaming and select ‘On’ from the menu.
App setup for local streaming via Wi-Fi network
Streaming is done via a FREE dedicated iOS and Android Apps.
Download and install the Magic TV™ Streaming iOS App via the App Store (see www.magictv.com for direct App link).
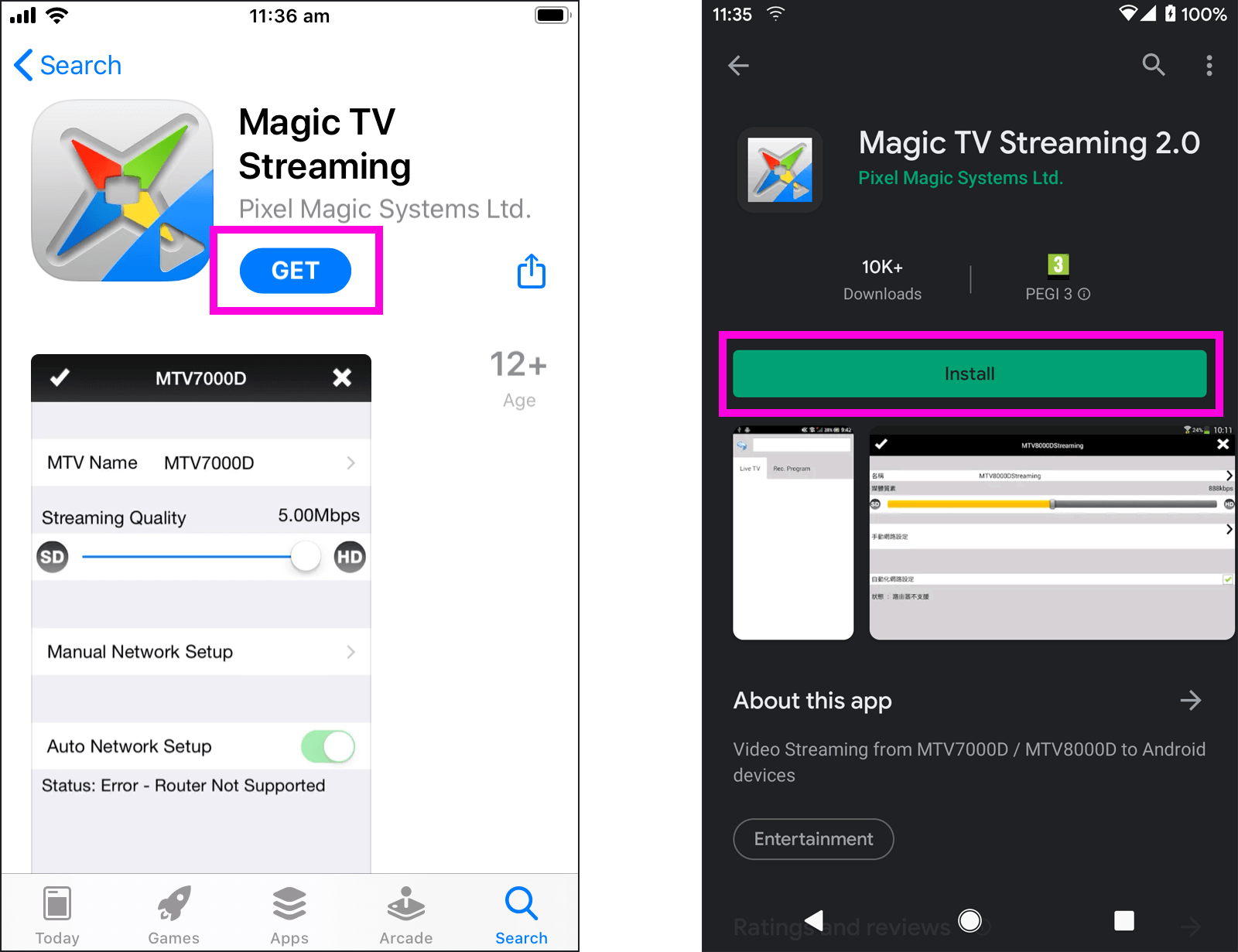
You can now open the App and begin using Magic TV™ Streaming on your iDevice. The App will automatically detect any compatible Magic TV™ units on your network and begin streaming.
Using the Magic TV™ Streaming App
Tap the device's screen during streaming to show these menus
Live TV Screen
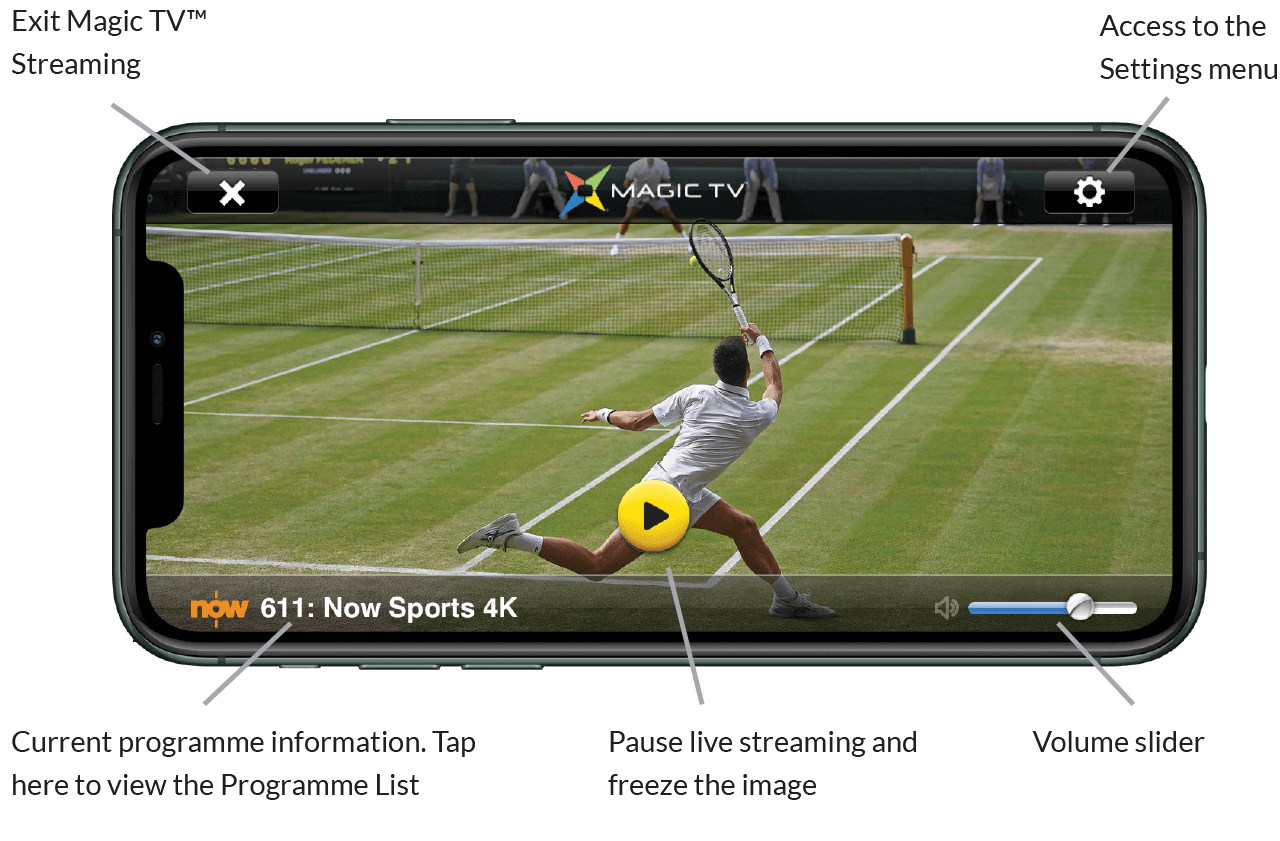
Recorded Programme Screen
When streaming a Recorded Programme, a timebar appears in the on-screen display.

Slide this to choose a point to play from, then press ‘GO’ to start playback from that point
Programme Lists
Live TV Programme List
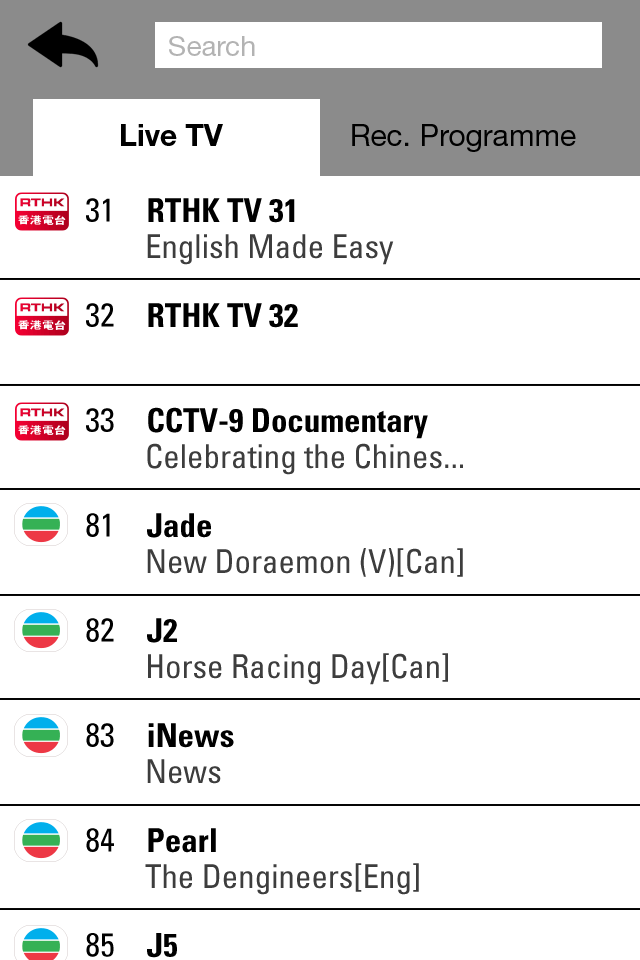
Recorded Programme List
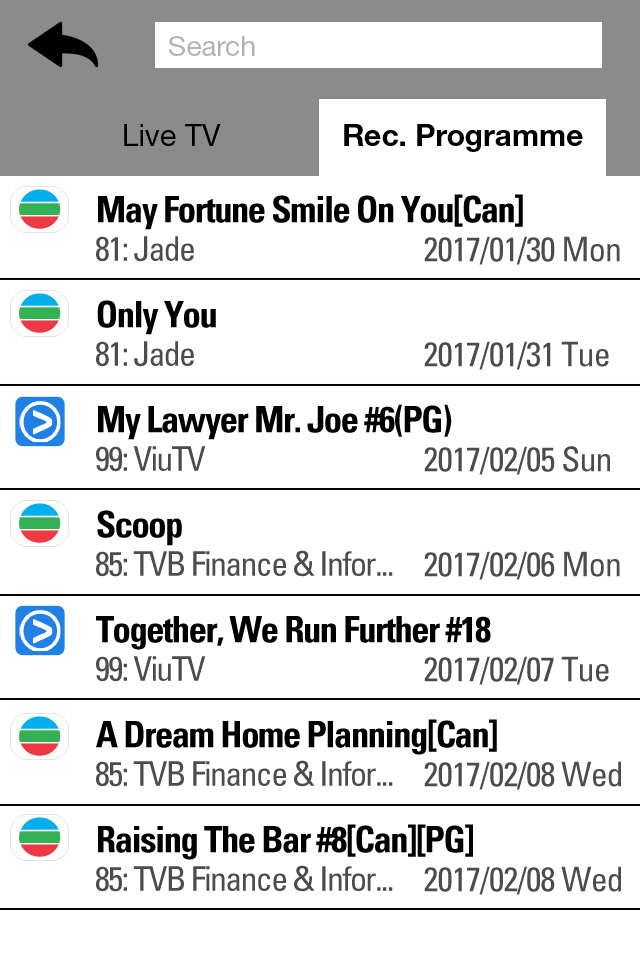
Settings Menu
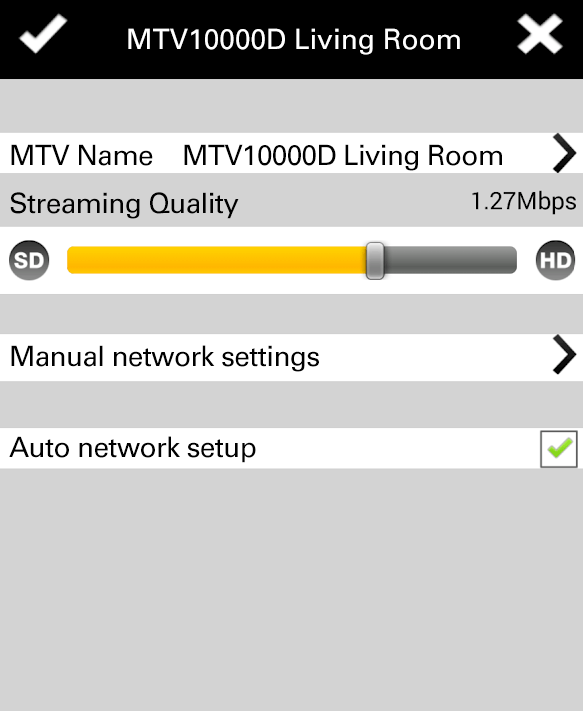
- MTV Name: Tap here to give the Magic TV™ unit a meaningfull name
- Streaming Quality: Slide this to set the bitrate of the video. Choose the highest rate that provides smooth video on your current connection
- Manual Network Settings: Touch here to enter advanced network settings (see below)
Note: If the streaming Magic TV™ unit is also being viewed locally, the same channel must be viewed on both devices. When the Magic TV™ Streaming App is started you may see a message “Magic TV is busy. Please try again later.” This means that the encoding section of Magic TV™ is currently in use locally. It may, for example, be recording a Now TV or Cable TV channel, or recording using a compressed Recording Quality (see Recording Quality and Compression). If one of these tasks is started by the local user while streaming is in process, then the Magic TV™ Steaming App will stop.
Advanced setup for Streaming over 3G or external Wi-Fi Network
Once you have performed some streaming on the same local network, you can now move on to set up remote streaming.
In The Streaming App’s Settings menu (shown above), tap 'Manual Network Settings'
In order to allow your iOS or Android device to communicate with your home network from an external 4G or Wi-Fi network, you may need to configure your router for Port Forwarding and Dynamic DNS (DDNS).
Please refer to your router’s documentation for how to open a port for Magic TV™ Streaming.
Once this has been configured, the Host IP and Port Number need to be entered into the Streaming App’s settings screen.
Important Note: Initial contact between iOS devices and Magic TV™ must be made while on the same local network, so that the App can collect the unique machine number of each Magic TV™ unit.
3G networks can take longer to detect Magic TV™ units (depending on location and timing). More than one connection attempt may be needed.
It is probable that this advanced setup for 4G and external Wi-Fi streaming will be streamlined in future firmware revisions. Please monitor www.magictv.com ➜ Support for updates.