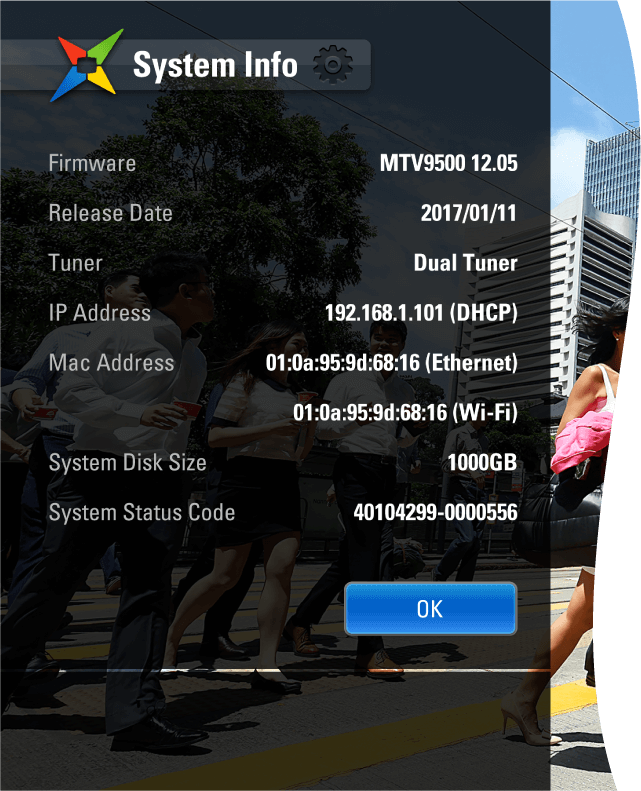System Operations
Network Setup
Magic TV™ can connect to your local network via the built-in Wireless Networking or via the wired Ethernet port on the rear.
See Network Connection for cabling information on network setup.
Get IP Address from DHCP Server
The most common way to get Magic TV™ on your network is to get the IP information from a DHCP Server (usually on a network router).
After selecting this option, Magic TV™ will start searching for the IP information.
If found, a message will appear and selecting “Save and exit” will finish the process.
If no DHCP server is found, please check that your network supports DHCP and that your network cable is connected correctly at both ends.
Restart Magic TV™ for it to be seen by the network.
Assign Static IP Address
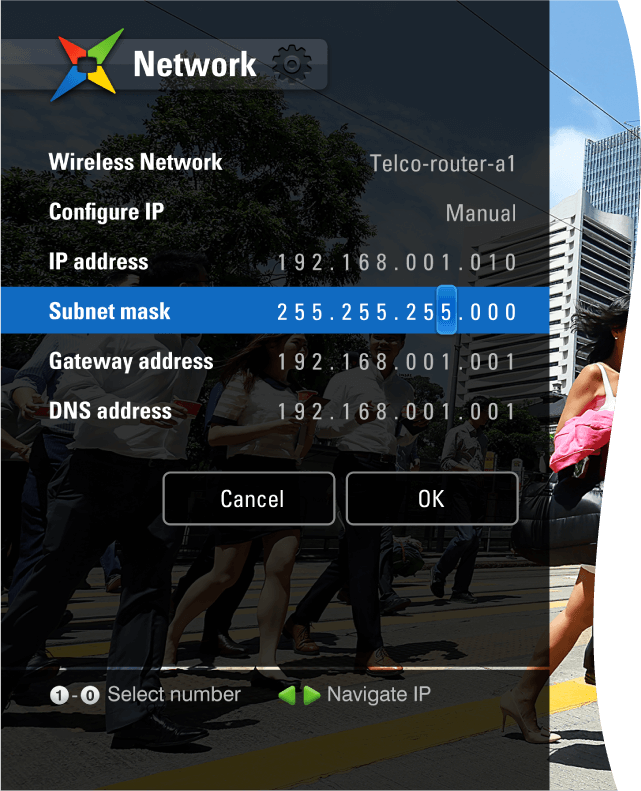
Select this option if your network doesn’t support DHCP, or you would rather assign a particular IP Address to Magic TV™.
You will be asked to input the following information:
- IP Address
- Subnet Mask
- Gateway Address – (often the IP Address of your router)
- DNS Address – (often the IP Address of your router)
Please refer to your network equipment and computer’s documentation for information about IP settings.
Use the number keys on the remote control to enter the numbers directly.
Restart Magic TV™ for it to be seen by the network.
Wireless Networks
Magic TV™ will automatically search for any available wireless networks and present a list of them and their corresponding signal strengths.
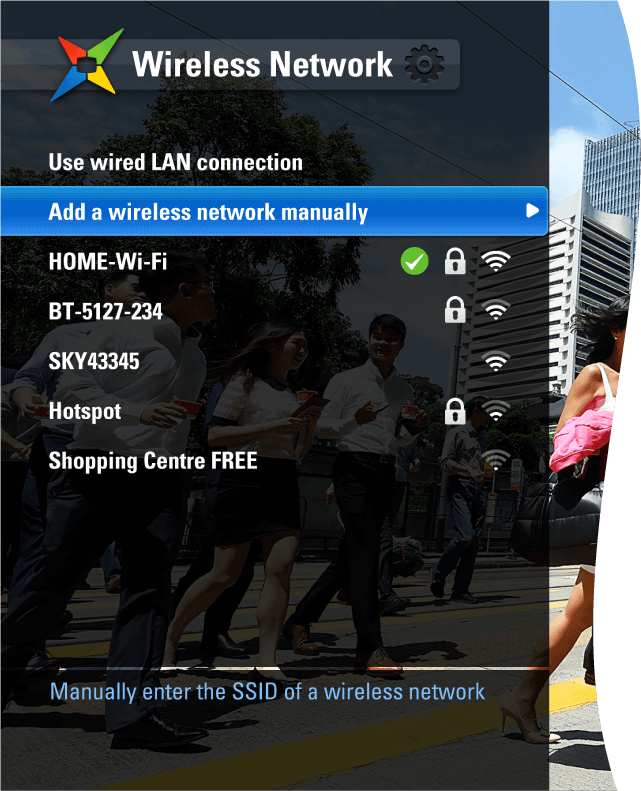
After selecting a wireless network, you are asked to enter a passphrase for that network.
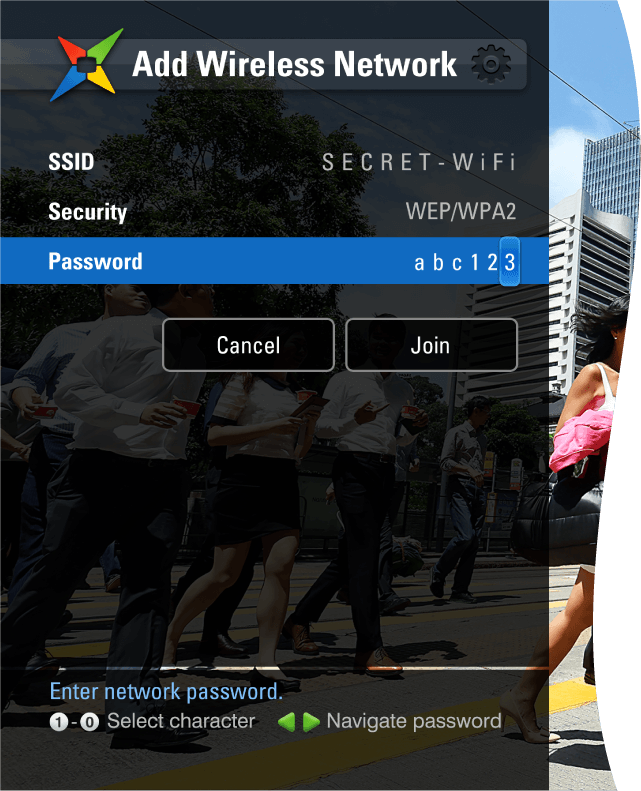
This is achieved by using the alphanumeric keys on the remote control. Press multiple times to cycle through the characters available on any individual key. For example press  three times to enter ‘L’.
three times to enter ‘L’.
If required, the Mac Address of your Wireless Adapter can be found by going to Settings ➜ System ➜ System Info. An example of the information available is shown here: